Создать виртуальный сервер чрезвычайно просто: нужно зарегистрироваться на xelent.cloud, пополнить баланс любым удобным способом (об этом мы еще поговорим) и в разделе «Серверы» нажать кнопку «Создать сервер».
Первым делом нужно выбрать операционную систему. Доступны различные версии Windows Server (2008/2012/2016), разные версии дистрибутивов Linux (Ubuntu, Debian, CentOS), BSD. Можно даже получить сервер с уже предустановленной CMS — Bitrix, Joomla или Drupal. По сути, для разворачивания этих приложений тебе даже не придется ничего настраивать. Создаешь сервер и получаешь его уже готовым к работе.
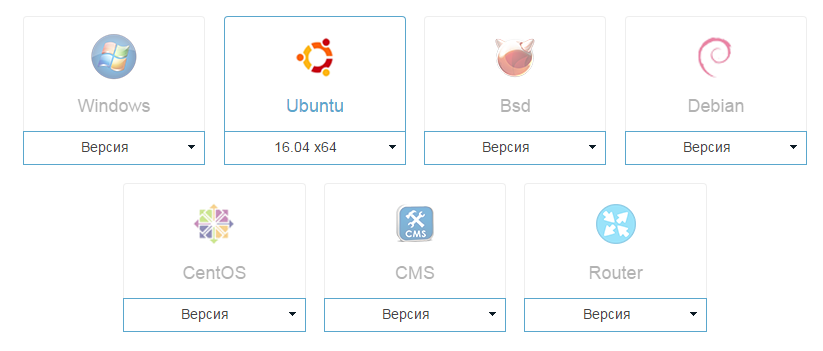
Рис. 1. Выбор операционной системы виртуального сервера
Далее нужно определиться с конфигурацией сервера. Ты можешь или выбрать уже готовую конфигурацию (Low, Medium, High), или же установить необходимые параметры оборудования вручную. Так, в High-конфигурации у твоего сервера будет десять ядер, 26 Гбайт оперативной памяти и огромный накопитель на 1000 Гбайт. Я так наглеть не стал и заказал вполне себе бюджетную конфигурацию, показанную на рис. 2: три ядра (процессор Cisco B200 3 ГГц), 4 Гбайт оперативки, 60 Гбайт дискового пространства, но вместо SAS (предлагается по умолчанию) был выбран SSD. Ширина внешнего канала была оставлена по умолчанию — 10 Мбит/с. Кстати, трафик при этом не ограничивается вообще никак, в отличие от других провайдеров, где в тариф включается определенный объем трафика. Количество IP-адресов также было оставлено по умолчанию — один.
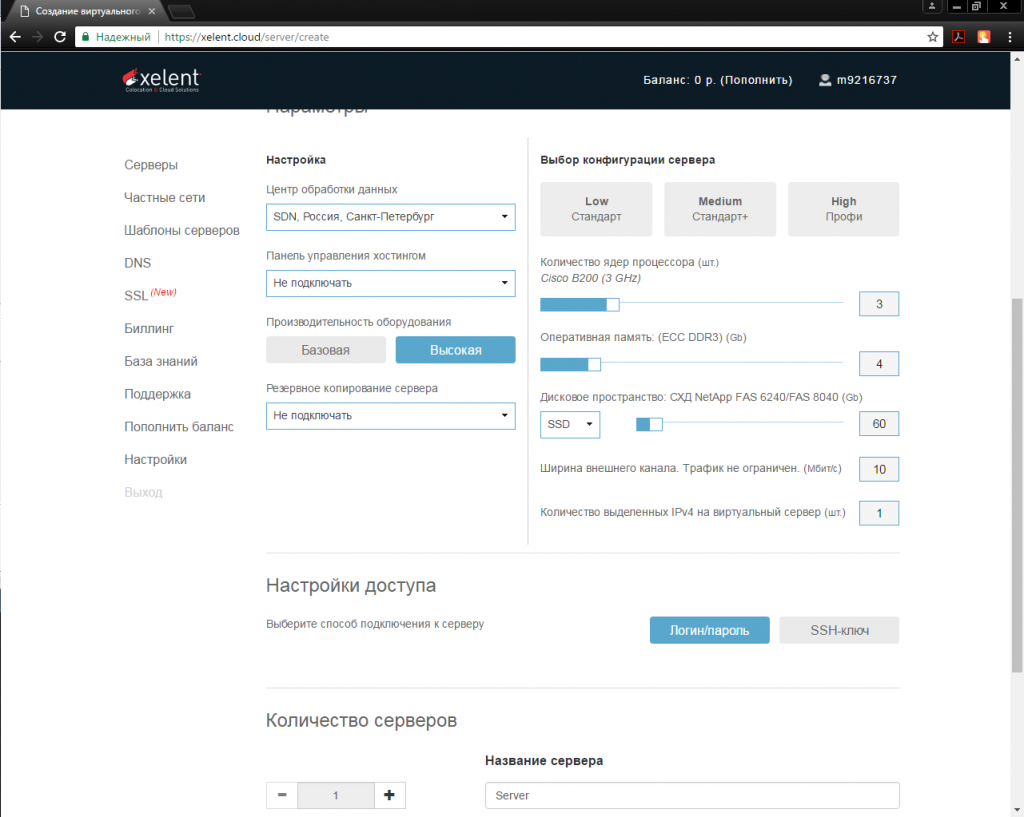
Рис. 2. Конфигурация тестируемого виртуального сервера
Панель «Настройка» позволяет выбрать ЦОД, подключить панель управления хостингом, выбрать производительность оборудования и настроить резервное копирование.
Наконец, на панели «Настройки доступа» можно выбрать тип входа: посредством логина/пароля или SSH-ключа.
Обрати внимание: платформа xelent.cloud позволяет сразу установить количество серверов, которое будет создано с заданными параметрами.
Внизу странички будет показана стоимость выбранной конфигурации и кнопка «Заказать». Как видно из рис. 3, выбранная конфигурация стоит 3700 рублей в месяц или 123,33 рубля в день. Кстати, та самая High-конфигурация обойдется в 613,33 рубля в день.
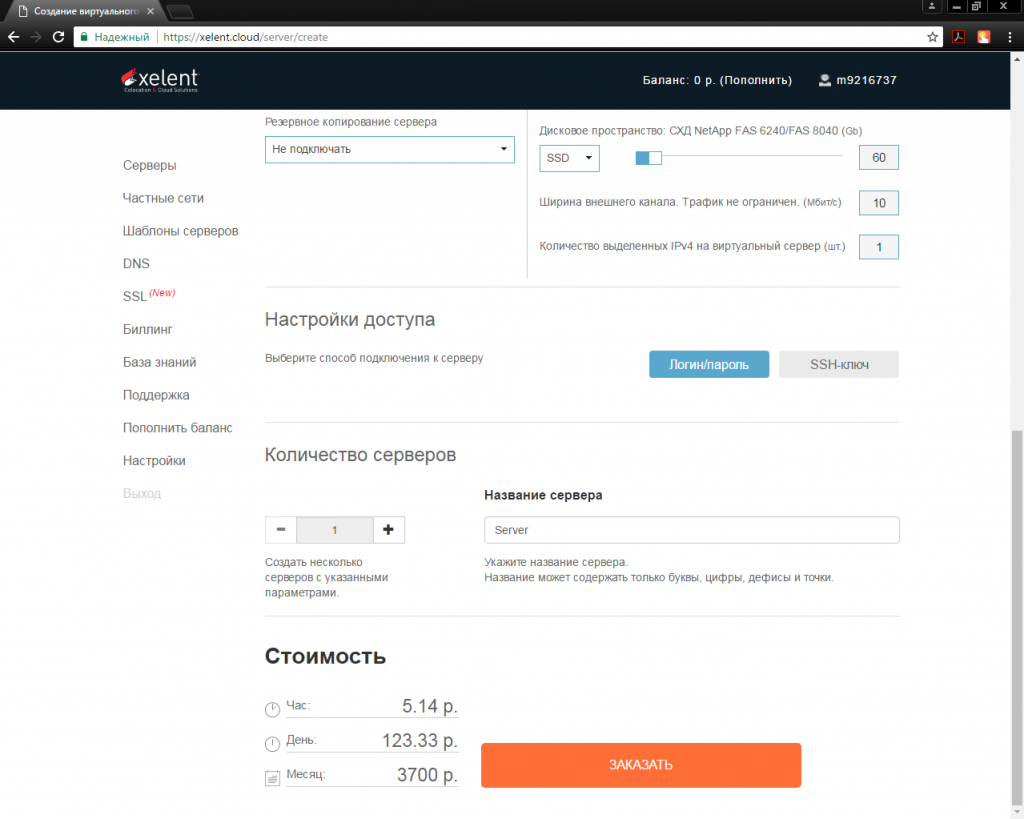
Рис. 3. Стоимость выбранного сервера
Сервер создается очень быстро — на все про все около двух минут. После этого он появится в разделе «Серверы» (рис. 4). Щелкни на нем, и ты попадешь в его панель управления (рис. 5). Это не панель управления хостингом, а панель управления виртуальным сервером — она бесплатна.
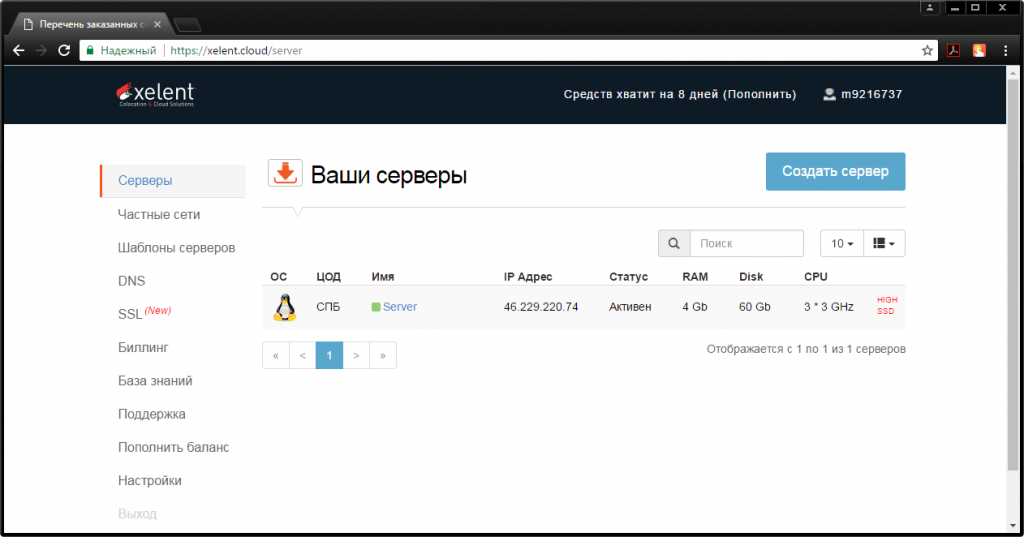
Рис. 4. Заказанные серверы
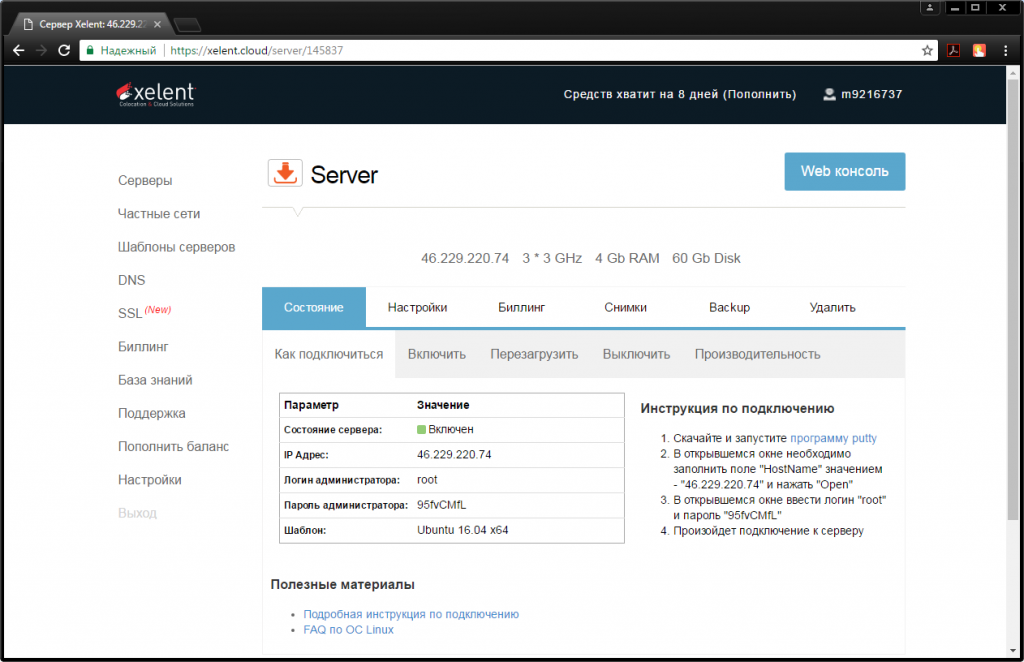
Рис. 5. Панель управления виртуальным сервером
Здесь показано состояние сервера, его IP-адрес, логин и пароль администратора, шаблон сервера (операционная система). Остальные возможности панели управления будут рассмотрены далее.
Изменение конфигурации серверов
Общая конфигурация сервера
Вкладка «Настройки панели управления виртуальным сервером» позволяет изменить его конфигурацию в любой момент: изменить число ядер, размер оперативной памяти, увеличить размер диска. Это сразу же отразится на стоимости сервера — в большую или меньшую сторону.
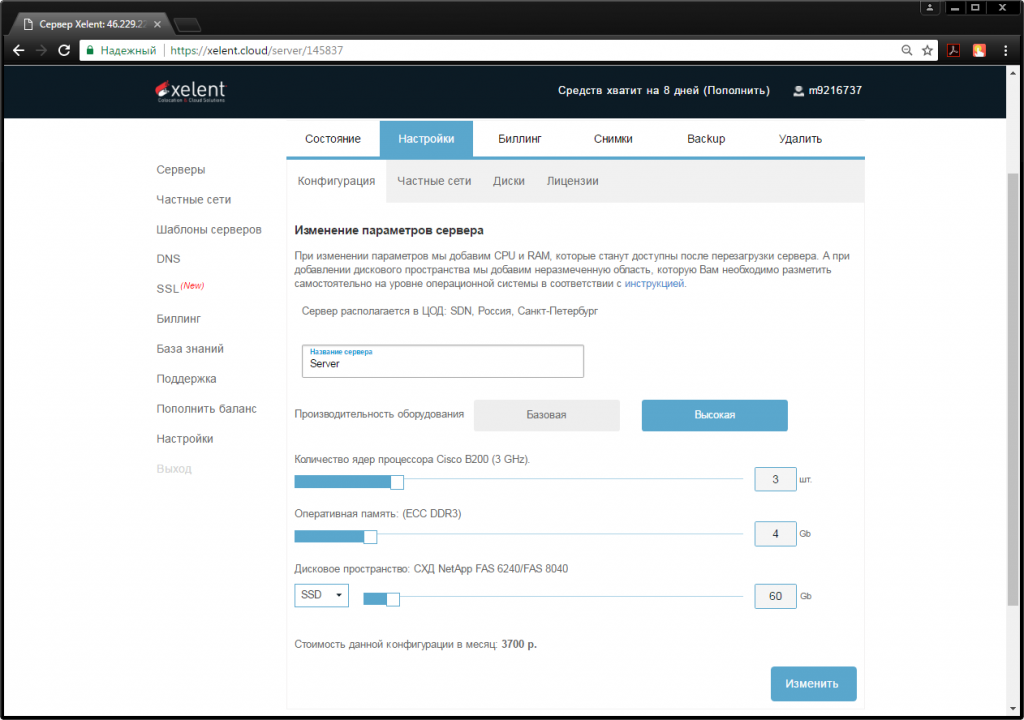
Рис. 6. Изменение конфигурации сервера
Изменения в конфигурации вступают в силу после перезагрузки сервера. Все, как и в случае с реальным сервером, — чтобы добавить оперативной памяти, тебе сначала нужно его выключить. Вот только здесь тебе не придется тратить время на установку самого модуля памяти, достаточно только перезагрузить сервер.
Второй нюанс связан с изменением диска. Ты можешь только увеличить диск, уменьшить его нельзя. Поэтому при заказе сервера, если не уверен, что все пространство понадобится тебе сразу, лучше выбирать небольшой диск, скажем 20–30 Гбайт.
Управление дисками
Использование различных типов дисков позволяет сделать общее инфраструктурное решение более гибким, эффективным и оптимизированным по цене — ты можешь выбрать, что тебе нужно: экономия или максимум производительности.
Изменение типа диска (например, с SAS на SSD или наоборот) происходит на лету и не требует перезагрузки сервера. При желании можно добавить к серверу дополнительные SAS/SSD/SATA-диски. Это можно сделать в разделе «Настройки -> Диски», нажав кнопку «Добавить». Стоимость дополнительного диска зависит от его размера и типа. Так, SSD-диск размером 10 Гбайт обойдется в 200 рублей в месяц, а SATA-диск размером 200 Гбайт — в 600 рублей. Я добавил SAS-диск емкостью 20 Гбайт всего за 100 рублей в месяц.
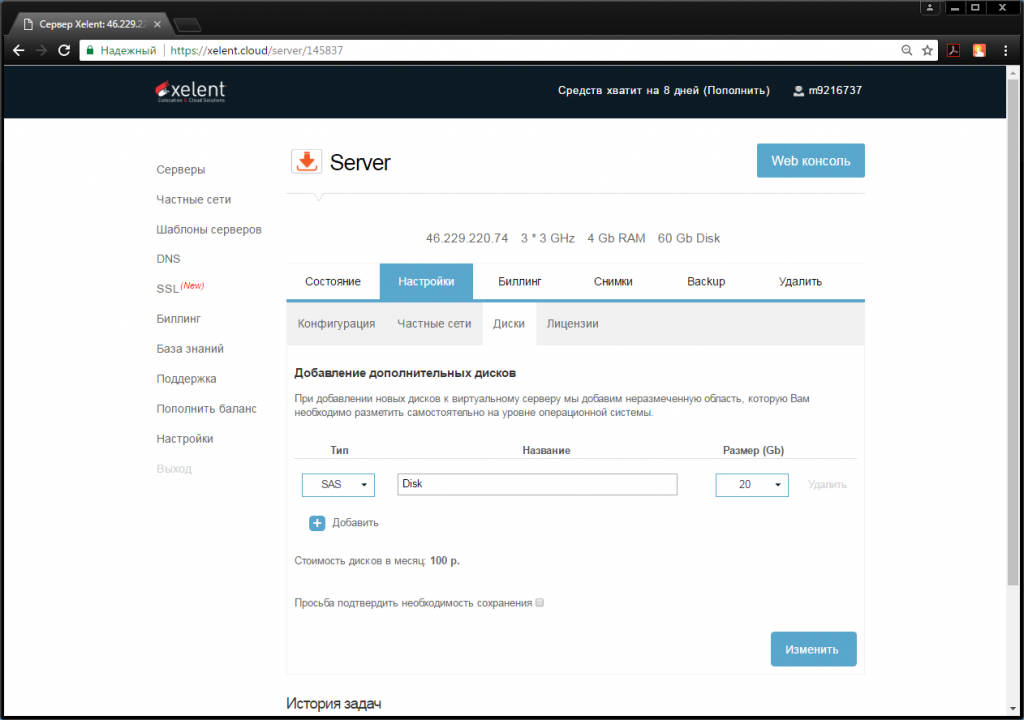
Рис. 7. Добавлен дополнительный диск
Добавление диска происходит на лету и не требует перезагрузки сервера, хотя и занимает некоторое время.
Частные сети
Многие корпоративные клиенты заинтересованы в создании частных сетей — в первую очередь из соображений безопасности, чтобы не транслировать весь трафик через публичный интернет. Кроме того, частные сети могут быть полезны для повышения эффективности работы приложений: ширина канала частной сети составляет от 1 до 10 Гбит/с, а скорость публичных соединений — от 10 до 100 Мбит/с, что значительно медленнее.
Платформа xelent.cloud позволяет организовать виртуальные частные сети между созданными тобой серверами. Пропускная способность канала внутри частной сети составляет 1 Гбит/с.
Ознакомиться с инструкциями по подключению сетевых адаптеров на уровне операционной системы можно по ссылке. А информация о созданных частных сетях приводится в разделе «Настройки -> Частные сети».
Снапшоты
Создать снимок (снапшот) сервера можно в разделе «Снимки панели управления сервером». Стоимость хранения одного снимка — 400 рублей в месяц. Снимки позволяют быстро восстановить работоспособность сервера в случае необходимости.
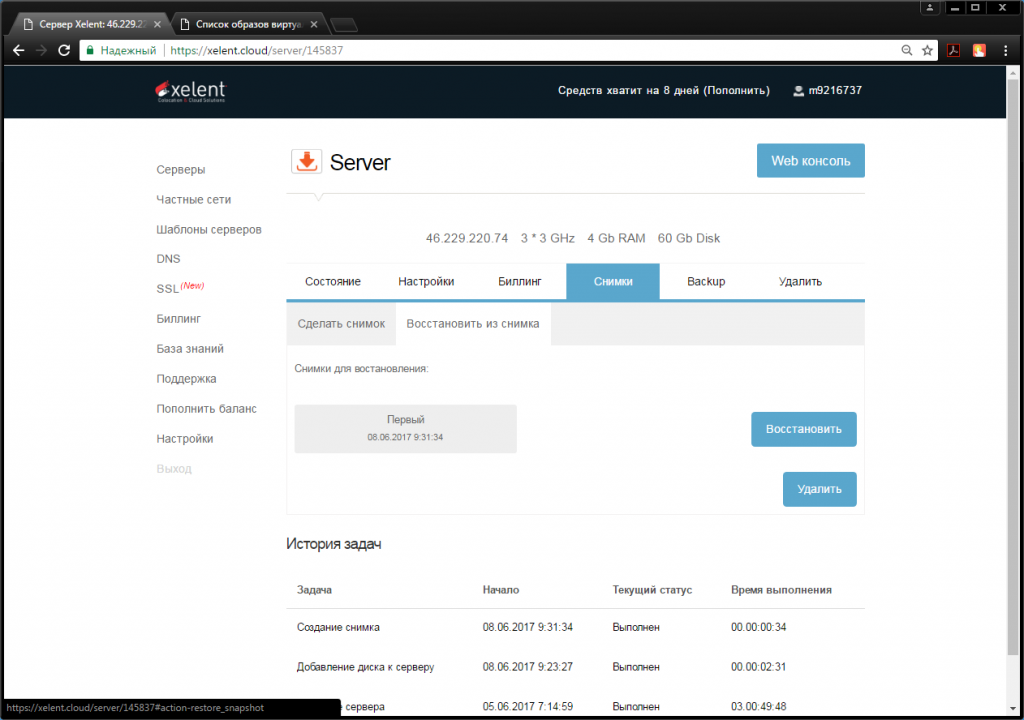
Рис. 8. Снапшоты
Создавай снапшот перед внесением значимых изменений в виртуальный сервер. Если что-то пойдет не так, ты можешь легко откатиться на состояние, зафиксированное в снапшоте. Нужно отметить, что снимки создаются практически мгновенно.
Шаблоны
Чем еще примечательна платформа xelent.cloud, так это тем, что ты можешь создать собственные шаблоны виртуальных серверов. Шаблоны существенно упрощают создание новых серверов. Такие возможности окажутся крайне полезными для компаний-интеграторов, которые смогут создавать шаблоны из перенастроенных сервисов.
Управляют шаблонами в разделе «Шаблоны серверов». Для создания нового шаблона нужно нажать кнопку «Создать шаблон», далее выбрать сервер, который будет использован в качестве шаблона, ввести название шаблона и еще раз нажать кнопку «Создать шаблон».
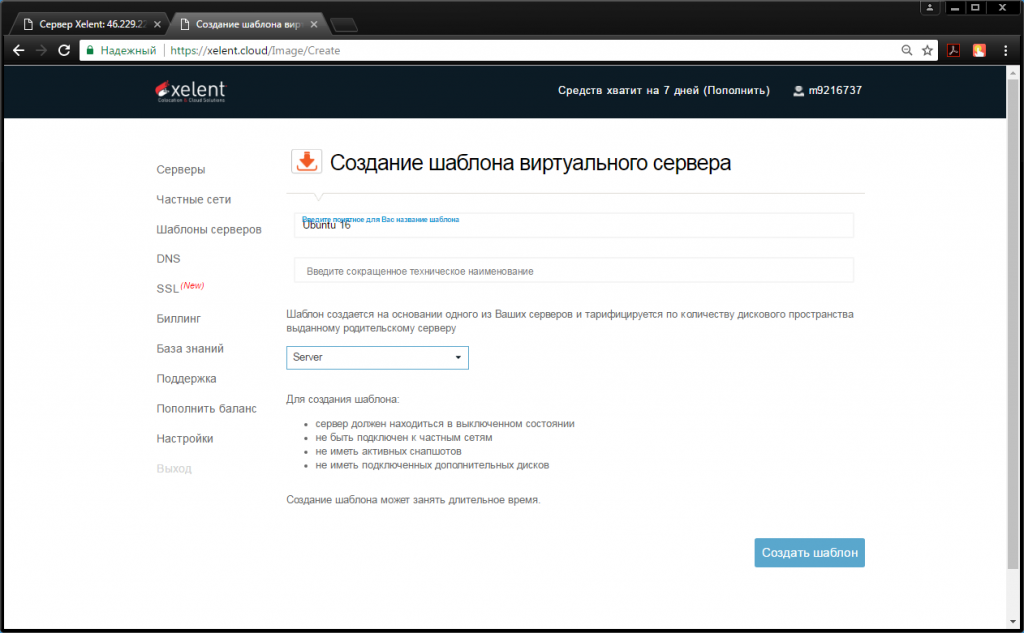
Рис. 9. Создание шаблона
Шаблон создается на основании одного из твоих серверов и тарифицируется по количеству дискового пространства, выданному родительскому серверу.
Заказ дополнительных лицензий
Заказать дополнительные лицензии можно в разделе «Настройки -> Лицензии». Лицензии активируют сотрудники технической поддержки, для заказа нужно иметь на счете сумму, которой хватит как минимум на неделю для работы твоего сервера. Если это условие не выполняется, в активации лицензии будет отказано.
Делегирование DNS
Платформа xelent.cloud позволяет делегировать твои домены, что очень удобно — управляешь доменами и серверами в одном личном кабинете. Раздел DNS личного кабинета позволяет привязать твои домены и управлять их ресурсными записями.
Биллинг
Платформа xelent.cloud поддерживает различные способы оплаты через популярные платежные системы: оплату картой, наличными, с электронного кошелька и так далее. Поддерживаются даже переводы «Почтой России», что позволяет оплатить услугу из любой точки страны.
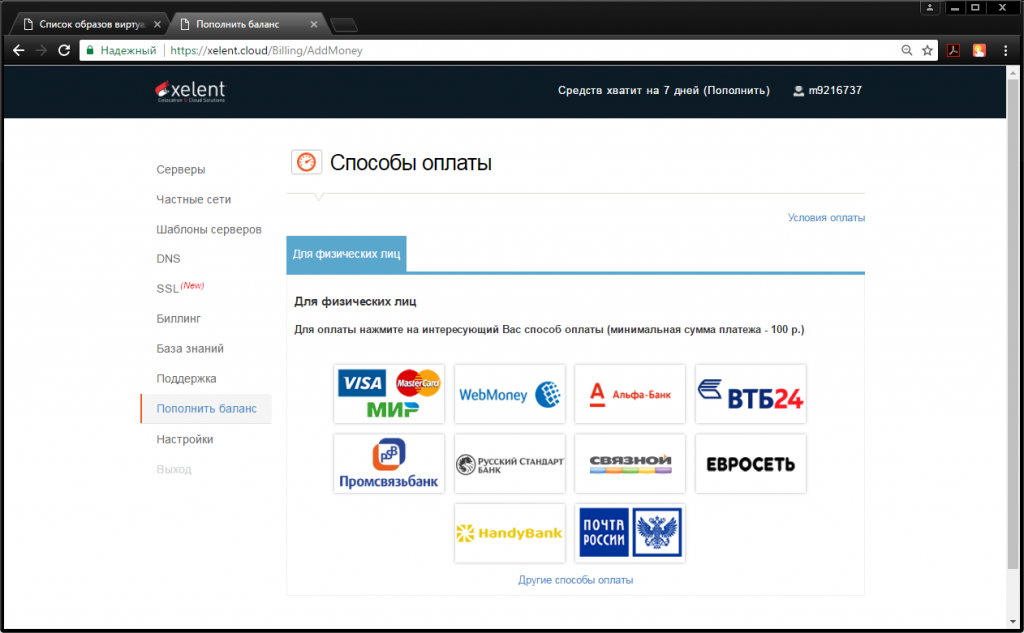
Рис. 10. Доступные способы оплаты
Просмотреть подробную информацию по лицевому счету можно в разделе «Биллинг».
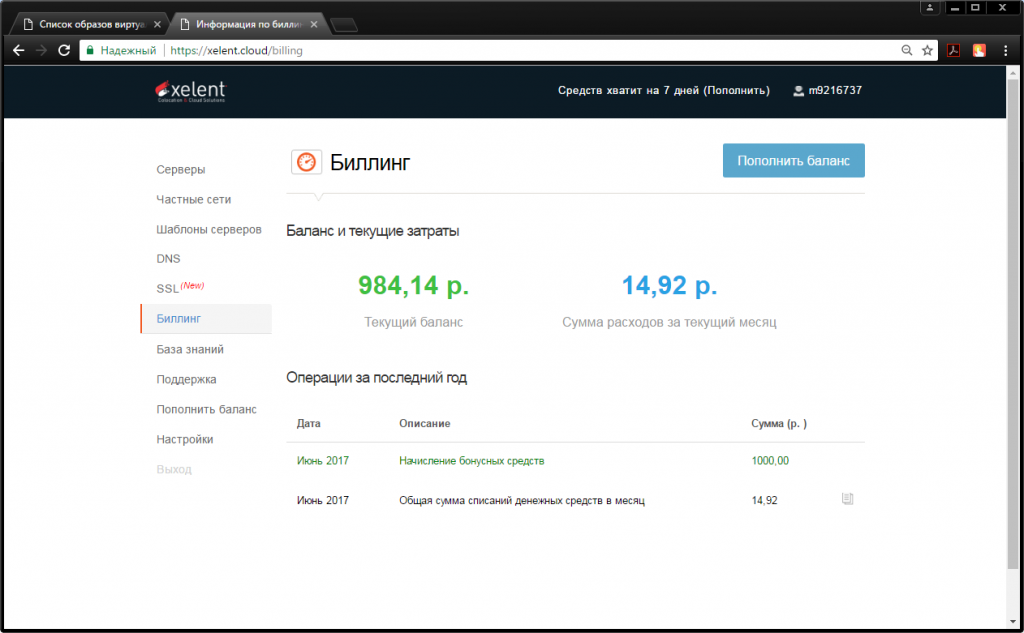
Рис. 11а. Детальная информация по лицевому счету
Просмотреть биллинг по конкретному серверу можно на его вкладке «Биллинг» — в панели управления сервером (рис. 11б).
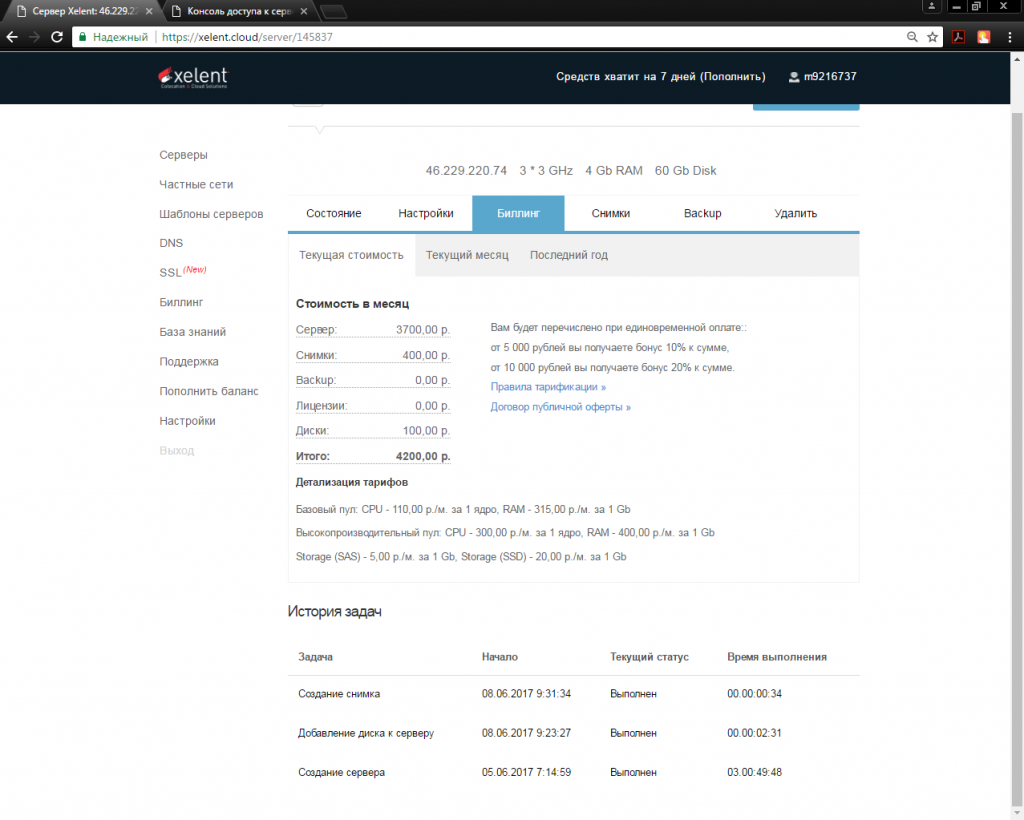
Рис. 11б. Детализация тарифов по конкретному серверу
Саппорт и база знаний
Техническая поддержка работает по принципу 24/7, то есть специалисты поддержки доступны 24 часа в сутки и 365 дней в году. Кроме того, в базе знаний собраны пошаговые пользовательские инструкции по самым распространенным вопросам работы сервиса и администрирования ПО.
Веб-консоль
Платформа xelent.cloud предоставляет не только SSH-доступ к твоим серверам. Удобно, что есть веб-консоль, позволяющая управлять твоим сервером с любого околокомпьютерного девайса, на котором SSH-клиент не установлен. На рис. 12 продемонстрирована консоль в действии. Можно также оценить скорость создания файла размером 2 Гбайт, то есть скорость записи на накопитель. Она (277 Мбайт/с), может, и не впечатляет, но вполне соответствует SSD-накопителю — ведь при создании сервера был выбран именно он. Некоторые провайдеры берут деньги за SSD, а скорость записи еле дотягивает до уровня хорошего SATA-диска. Здесь все по-честному.
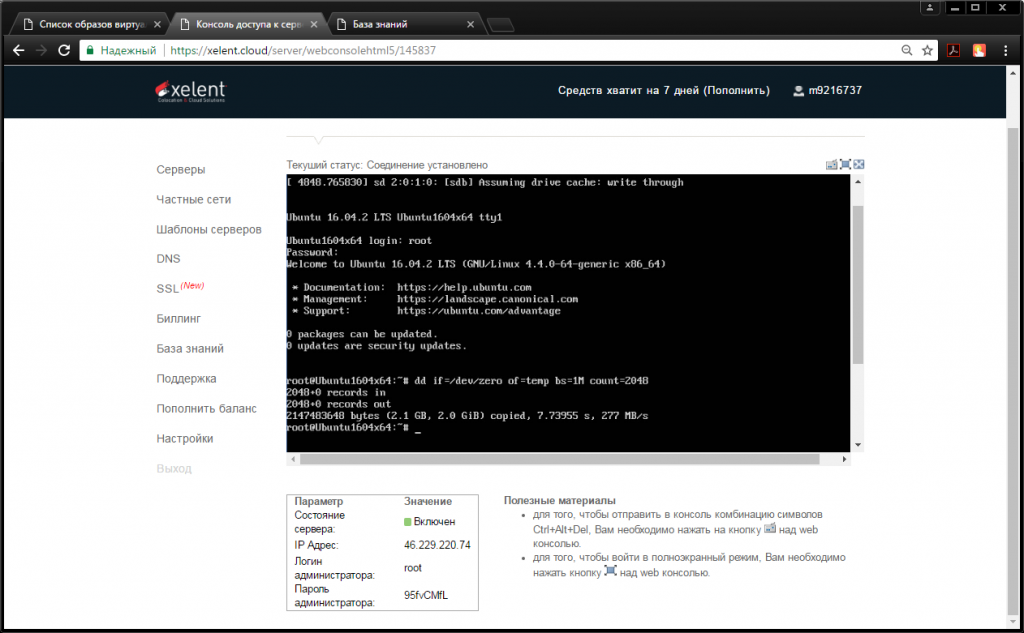
Рис. 12. Веб-консоль
Статистика нагрузки на оборудование
Раздел «Настройки -> Производительность» содержит информацию о нагрузке на оборудование. Показывается нагрузка на процессор, оперативную память, дисковую подсистему (желтый пик — это создание того самого файла размером 2 Гбайт), а также нагрузка на канал связи. Доступны графики производительности за минуту, день, месяц и год.
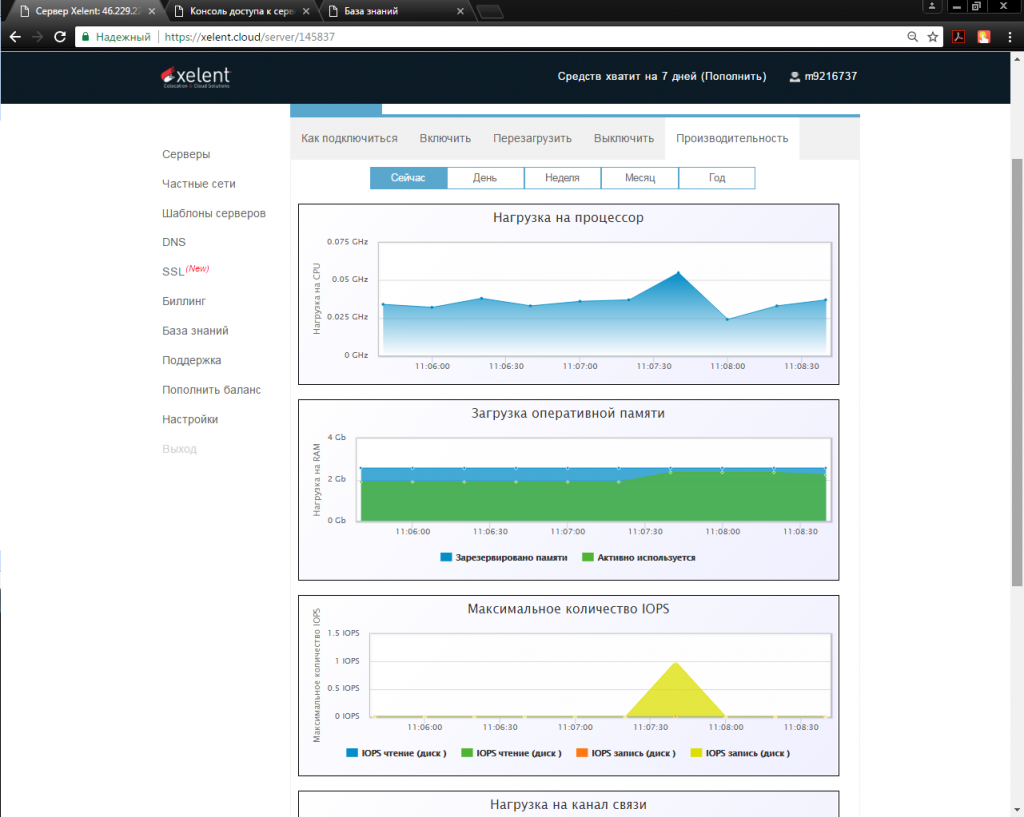
Рис. 13. Статистика нагрузки на оборудование
Управление резервным копированием
Даже если ты при создании сервера забыл включить его бэкап, это можно сделать в разделе Backup панели управления сервером. Резервные копии будут создаваться автоматически. Стоимость хранения копий за последние семь дней составляет 240 рублей в месяц, за 28 дней — 960 рублей в месяц. Настроив резервное копирование, ты можешь больше не беспокоиться за сохранность данных на твоем виртуальном сервере.
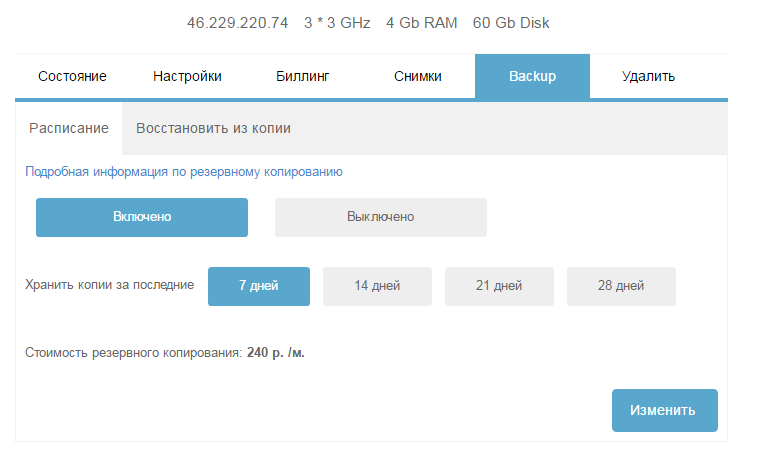
Рис. 14. Управление резервным копированием
Двухфакторная аутентификация
Чтобы обеспечить дополнительный уровень безопасности твоего аккаунта, нужно включить двухфакторную аутентификацию по SMS. Для этого перейди в раздел «Настройки -> Безопасность» и введи свой номер телефона, как показано на рис. 15.
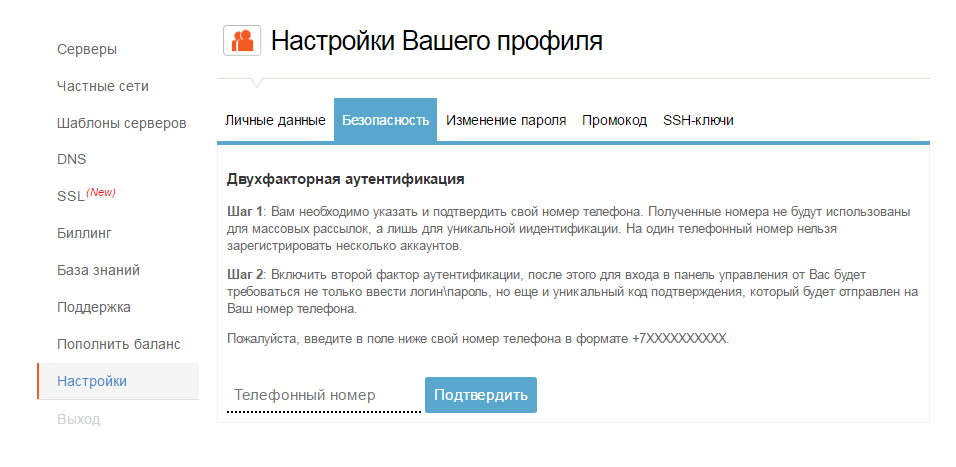
Рис. 15. Включение двухфакторной аутентификации
Разворачивание приложения на платформе xelent.cloud
Посмотрим пример разворачивания веб-приложения на платформе xelent.cloud. Я долго думал, какое приложение взять. Разворачивать какую-то CMS вроде Joomla или Drupal не хотелось только из-за того, что при создании сервера ты можешь выбрать соответствующий шаблон и получить уже готовый сервер с этими CMS. WordPress — слишком просто и неинтересно для потенциального читателя.
Совсем другое дело — установка фреймворка Symfony 3, на базе которого построены многие серьезные приложения. Заодно можешь воспринимать эту часть статьи как мануал по установке последней версии Symfony в Ubuntu 16.04. В существующих руководствах описывается установка Symfony на системы с PHP 5, а мы сейчас разберемся, как проделать то же самое, но на PHP 7.0 (был заказан сервер с Ubuntu 16.04, а в современной версии Ubuntu нет смысла устанавливать древнюю версию PHP).
Итак, подключись к своему серверу и первым делом обнови репозитории apt:
# apt-get update
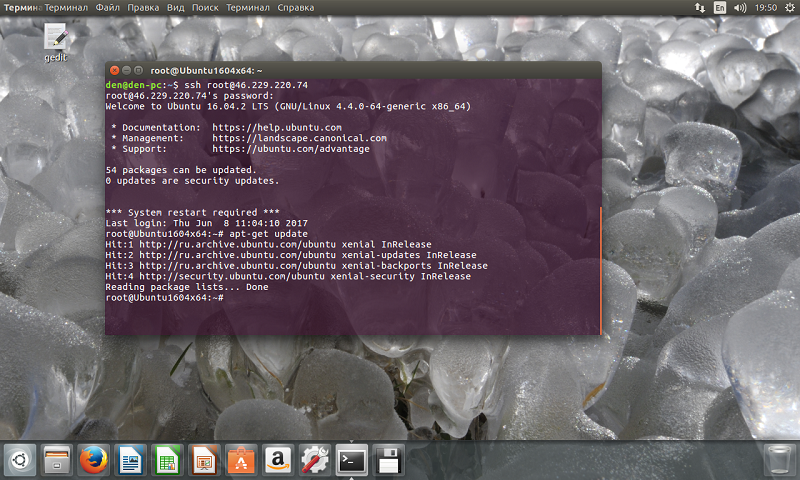
Рис. 16. Обновление репозиториев
Далее установим PHP 7.0:
# apt-get install php7.0-cli
После чего нужно ввести команду php -v, выводящую версию PHP, и убедиться, что мы таки установили седьмую версию.
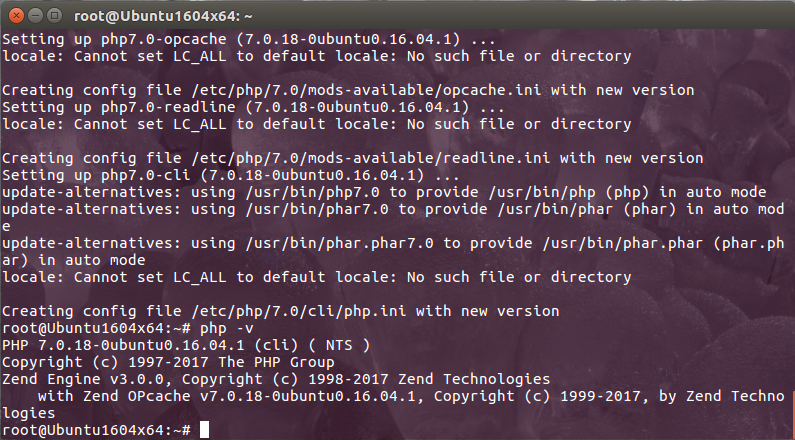
Рис. 17. Версия PHP
Для упрощения навигации по файловой системе сервера и редактирования файлов установим файловый менеджер mc:
# apt-get install mc
Далее нужно отредактировать файл /etc/php/7.0/cli/php.ini. Symfony требует, чтобы была установлена опция date.timezone. Найди ее в файле php.ini, раскомментируй и установи актуальное значение, например Europe/Moscow (см. рис. 18). Список часовых поясов можно получить по ссылке.

Рис. 18. Редактирование php.ini
Далее нужно установить Apache:
# apt-get install apache2 libapache2-mod-php
В принципе, в Symfony есть свой сервер и Apache для разворачивания приложения не нужен, но он тебе понадобится на production-сервере, когда твое приложение будет протестировано и готово к запуску.
Самый простой способ установки Symfony — использовать Symfony Installer. Сначала нужно получить сам инсталлятор. В Linux для этого введи команды
# curl -LsS https://symfony.com/installer -o /usr/local/bin/symfony
# chmod a+x /usr/local/bin/symfony
Создадим новый проект:
$ cd /var/www
$ symfony new myproject
Здесь желательно команды выполнять не от root, а от обычного пользователя. После создания проекта нужно проверить, соответствует ли наша система требованиям Symfony. Поэтому введи команды
$ cd myproject
$ php bin/symfony_requirements
Как показано на рис. 19, на данный момент виртуальный сервер не соответствует требованиям Symfony. Нужно установить расширения php-xml (DOM), php-intl (интернационализация), а также драйверы для PDO (драйверы БД). Настройку сервера MySQL рассматривать не буду — он может быть удаленным, да и просто не хочется тратить на это время.
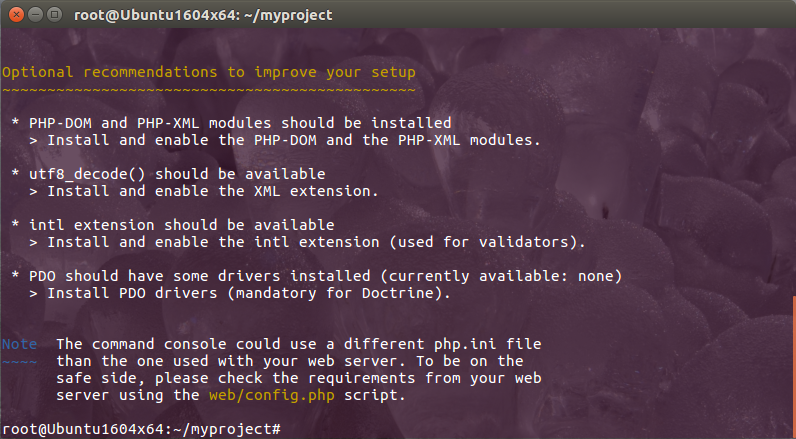
Рис. 19. Проверка системных требований
Чтобы установить все это добро (то есть необходимые для работы Symfony расширения), введи команду
# apt-get install php-xml php-intl php-mysql
Снова запусти проверку системы. На этот раз увидишь заветное OK, хотя Symfony все еще немного ругается на пакет php-intl — не нравится его версия.
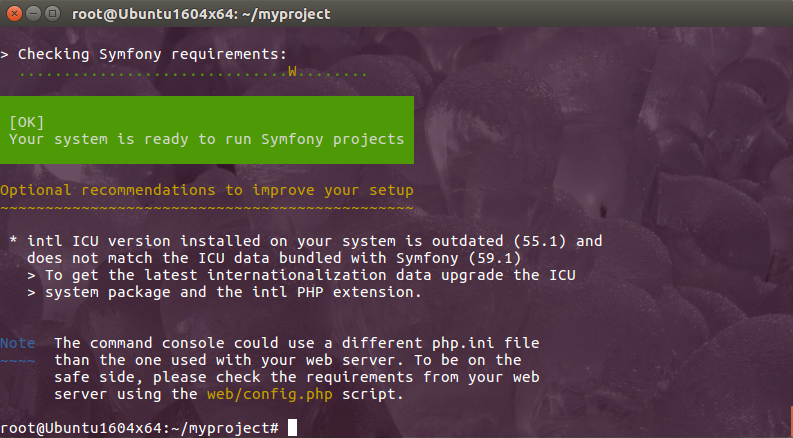
Рис. 20. Все в порядке
Итак, у нас установлен Symfony и создан новый проект. Для запуска твоего приложения введи команду (нужно находиться в каталоге проекта)
$ php bin/console server:run
Вывод команды будет примерно такой:
Server running on http://localhost:8000
Quit the server with CONTROL-C.
Что ж, осталось открыть браузер и ввести адрес http://localhost:8080 — вместо полноценного браузера у меня будет lynx, который также нужно установить отдельно. Если ты все сделал правильно, то увидишь страницу приветствия (рис. 21).
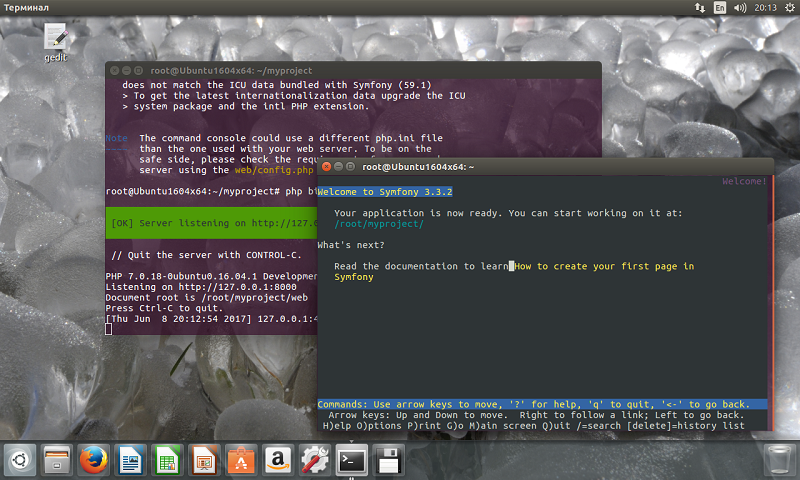
Рис. 21. Приложение развернуто!
При наличии доменного имени можно прикрутить наше приложение к конфигурации Apache. Для этого нужно в каталог /etc/apache2/sites-available/ добавить файл конфигурации виртуального хоста для нашего Symfony-приложения. Конфиг будет выглядеть примерно так:
<VirtualHost *:80>
ServerName test.example.com
DocumentRoot /var/www/myproject/web
<Directory /var/www/myproject/web>
AllowOverride All
Order Allow,Deny
Allow from All
<IfModule mod_rewrite.c>
Options -MultiViews
RewriteEngine On
RewriteCond %{REQUEST_FILENAME} !-f
RewriteRule ^(.*)$ app.php [QSA,L]
</IfModule>
</Directory>
ErrorLog /var/log/apache2/myproject_error.log
CustomLog /var/log/apache2/myproject_access.log combined
</VirtualHost>
После этого не забудь включить веб-сайт и перезапустить Apache (перечитать файл конфигурации):
$ sudo a2ensite test.example.com
$ sudo service apache2 reload
Собственно, на этом все. Как видишь, на разворачивание серьезного фреймворка на платформе xelent.cloud было потрачено совсем немного времени.
Преимущества и сильные стороны xelent.cloud
Можно выделить следующие сильные стороны платформы xelent.cloud:
-
Платформа избавляет пользователей от необходимости устанавливать и настраивать лишний софт, а также следить за актуальностью лицензий.
-
Одна из проблем, с которой сталкиваются все пользователи хостинга, — это администрирование арендованных лицензий на использованные программы. Платформа xelent.cloud позволяет избавить пользователя от этой головной боли — в настройках сервера есть отдельная страница управления лицензиями, где пользователи могут дозаказать нужные лицензии или продлить уже существующие.
-
Очень функциональная панель управления виртуальным сервером, что было показано в первой части этой статьи.
-
Конструктор сервера, не только позволяющий изменить его параметры, но и в реальном времени отображающий влияние сделанных изменений на стоимость сервера. Стоимость сервера в зависимости от выбранных параметров может изменяться как в большую, так и в меньшую сторону, что позволяет рационально использовать имеющийся баланс. Изменять конфигурацию сервера можно не только при его создании, но и в процессе эксплуатации.
-
Для управления своими серверами клиент может использовать реализованный платформой REST API. Такая возможность будет полезна реселлерам, компаниям-партнерам, а также разработчикам приложений (API помогает выполнять автоматическое масштабирование хостинг-инфраструктуры).
-
Возможность выбора дисков разных типов, что позволяет сделать общее инфраструктурное решение более гибким, эффективным и оптимизированным по цене и отвечает потребностям многих категорий пользователей.
-
Возможность управления дисковым пространством на лету — клиент может дозаказать дополнительные диски для виртуальных серверов без их остановки.
-
Поддержка виртуальных частных сетей.
-
Русскоязычная поддержка 24/7.
-
Удобные способы оплаты.
Сравниваем xelent.cloud и Azure
Ради интереса давай попробуем сравнить xelent.cloud и Azure компании Microsoft. А сравнивать мы будем стоимость дроплета, то есть виртуальной машины. Для расчета стоимости в xelent.cloud используем встроенный калькулятор (вызывается при создании сервера), а в Azure есть отдельный калькулятор, позволяющий просчитать стоимость дроплета без создания и регистрации.
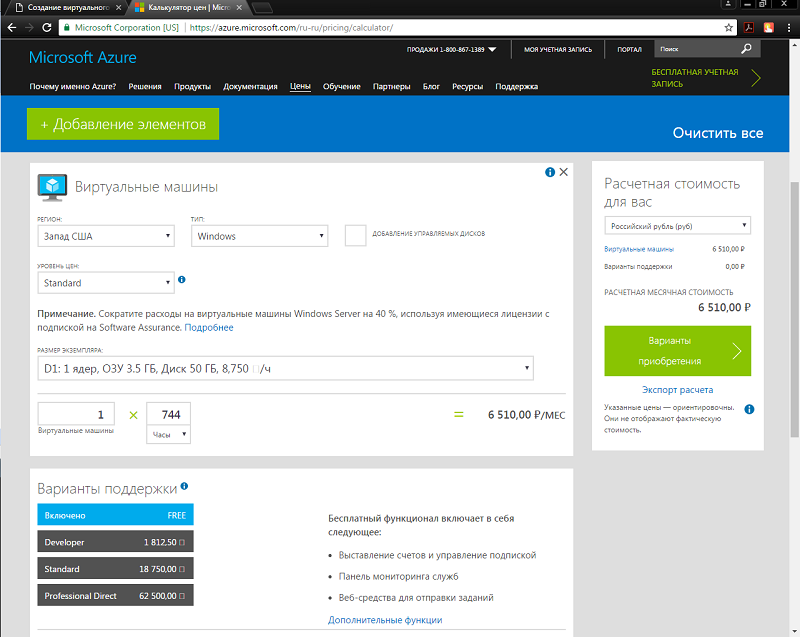
Рис. 22. Калькулятор Azure
Итак, минимальный дроплет с Windows на борту у Azure стоит 6510 рублей в месяц (D1), в xelent.cloud такая же конфигурация (одно ядро, 3 Гбайт оперативной памяти, накопитель на 50 Гбайт с Windows Server 2016) обойдется в 1750 рублей в месяц. Если выбрать Linux, то у xelent.cloud стоимость не изменится, а у Azure уменьшится и будет составлять 3580 рублей.
Теперь посмотрим на более дорогую конфигурацию. Пусть это будет конфигурация D13 на Azure — восемь ядер, 56 Гбайт ОЗУ, диск 400 Гбайт. Такая с Windows Server обойдется в 52 731 рубль в месяц. Что же касается xelent-cloud, то практически такая же конфигурация (восемь ядер, 60 Гбайт оперативной памяти и 400 Гбайт места на диске) стоит 28 400 рублей в месяц, то есть более чем в два раза дешевле.
И при этом учитывай один важный момент. Выбирая xelent.cloud, ты получаешь круглосуточную русскоязычную поддержку, а в случае с Azure — только бесплатную (free) функциональность, включающую выставление счетов и управление подпиской, панель мониторинга служб и веб-средства для отправки заданий. На этом, собственно, все. За поддержку уровня Standard, включающую минимальное время ответа менее двух часов и поддержку по телефону, нужно доплатить еще 18 750 (!) рублей в месяц для D13. Следовательно, та конфигурация за 52 тысячи рублей становится дороже еще почти на 19 тысяч и полная ее стоимость составляет 71 481 рубль!
Выбирая xelent.cloud, ты получаешь те же мощности за гораздо меньшие деньги. Кроме того, у тебя будет круглосуточная платформа, удобные способы оплаты и удобный конфигуратор виртуальных машин. Кстати, xelent.cloud позволяет создать необходимую тебе конфигурацию, а у Azure ты можешь выбрать только уже готовые конфигурации. Например, если тебе будет достаточно восьми ядер и 56 Гбайт ОЗУ, но дискового пространства хочется, скажем, 500 Гбайт, а не 400, то придется переплачивать за конфигурацию D5 (16 ядер, 56 Гбайт ОЗУ и 800 Гбайт диск), а она стоит совсем неприличных денег.
Помнишь анекдот про объем шара? Так вот, для читателей «Хакера» шара объема не имеет, поскольку действует специальный промокод, удваивающий любой платеж в платформе. Следовательно, облака для тебя будут ровно в два раза дешевле. Ищи промокод во врезке!
Выводы
Платформа xelent.cloud будет полезна не только корпоративному сектору, но и физическим лицам — они все чаще используют виртуальную инфраструктуру для задач, требующих вычислительных мощностей, которые вряд ли может обеспечить домашний ПК.
Что же касается возможностей и стоимости, то xelent.cloud смело можно рекомендовать нашим читателям — за куда меньшие деньги (если сравнивать с Azure) ты получишь такую же конфигурацию с бесплатной поддержкой и различными плюшками в виде поддержки DNS, гибкого конфигуратора серверов, частных сетей, дешевых SSL-сертификатов и прочего.
Кстати, платформа постоянно развивается и дорабатывается. Пока я писал эту статью, вышел апдейт платформы с новыми фичами. Перечислю их кратко:
-
теперь при создании сервера или изменении конфигурации можно самому устанавливать ширину внешнего канала (10-100 Мбит/с);
-
все манипуляции с сервером (включение, выключение, перезагрузка, пересоздание, удаление, копирование вынесли на отдельную вкладку «Действия», там же теперь можно удобно и быстро клонировать сервер.
